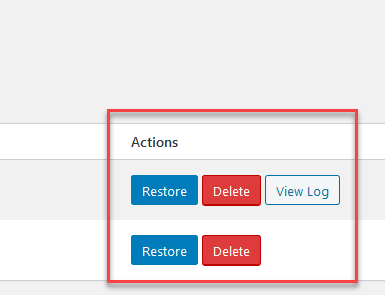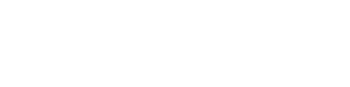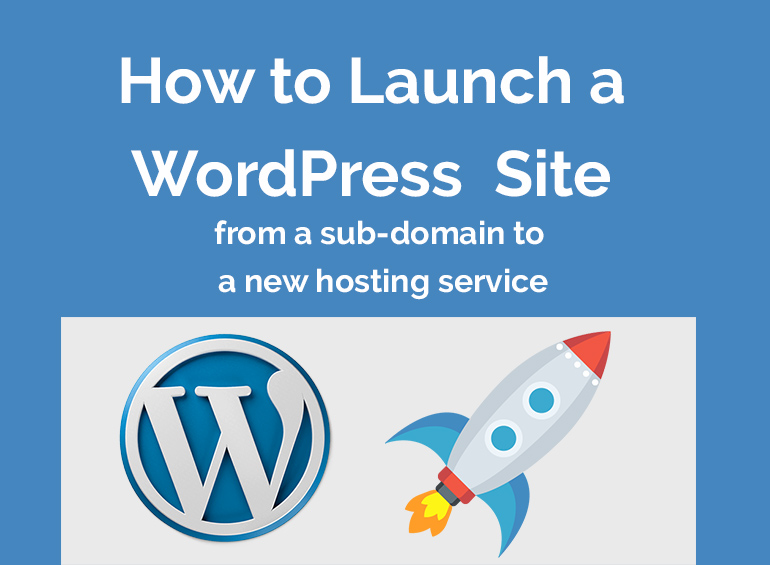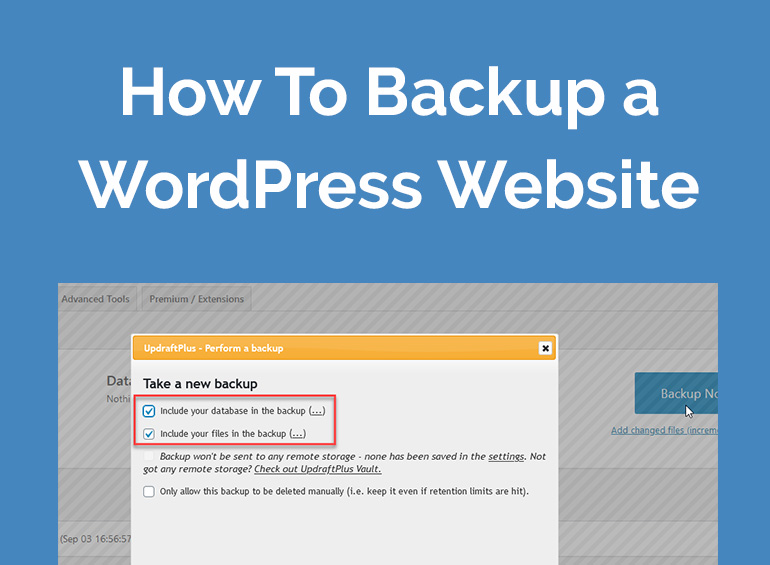
How to backup a WordPress Website
There are many reasons why you might need to backup a WordPress website.
It might be before making both minor or major website updates, or maybe you hired a freelancer or agency and you want to take a backup before giving them access.
Or for peace of mind you want to keep an local backup on your PC or external hard drive.
As a pro we take backups before and after making any changes on a clients website.
Whatever the reason, taking backups is just good practice.
Using the Updraft plus backup plugin:
Updraft plus is popular backup plugin that features an easy to use, point and click interface.
If if you don’t have this backup plugin installed you can find it here: https://wordpress.org/plugins/updraftplus/
First, login to your WordPress dashboard/admin panel.
Then navigate got Updraft plus by clicking the to WordPress admin menu or by hovering over Settings and then clicking “UpdraftPlus Backups”
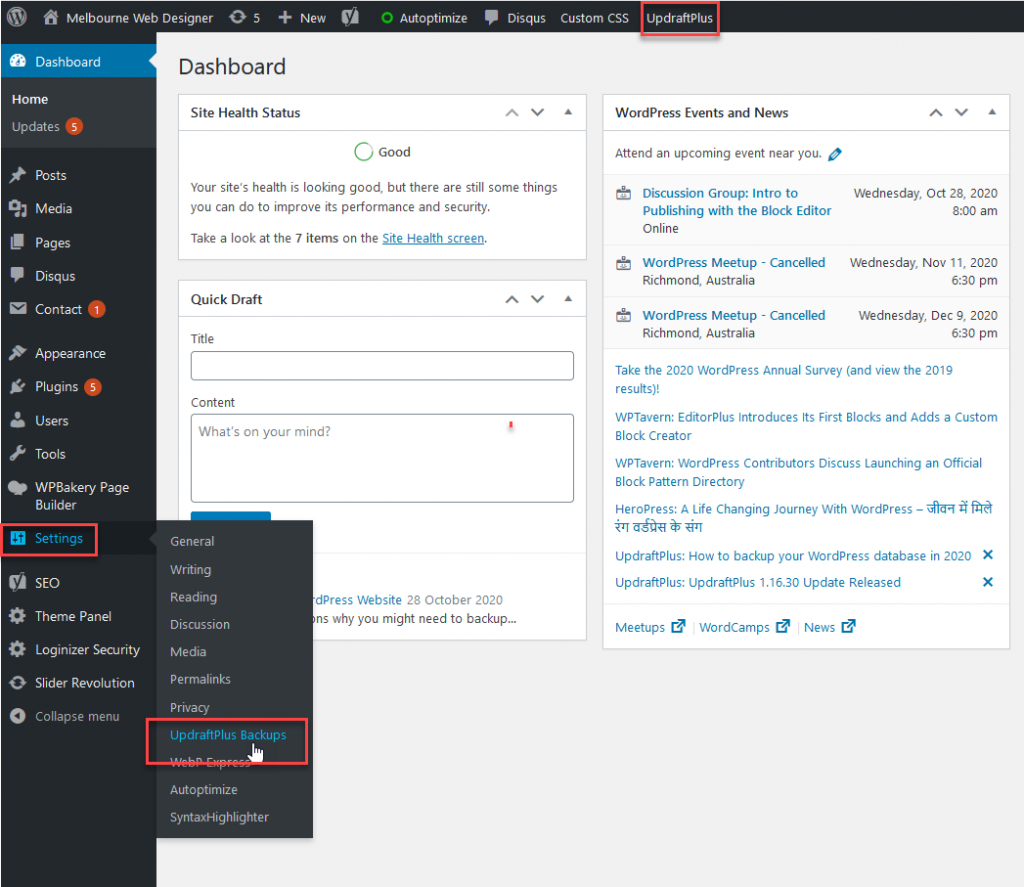
There are two main sections of the Updraft dashboard:
- The backup button.
- Existing Backups.
To take a new backup, just click on the blue “Backup now” button.
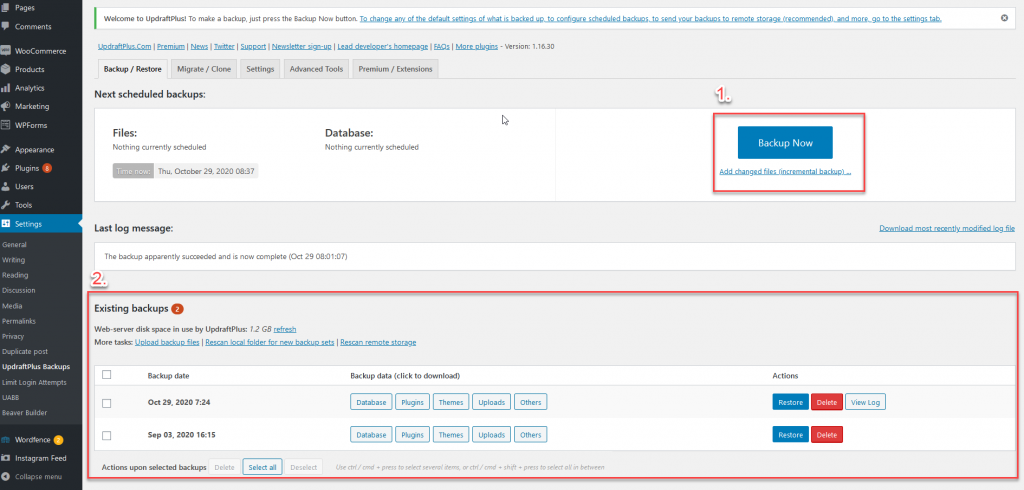
There are multiple components to a WordPress website, a database, core files, your theme, plugins and lastly, uploads.
When taking a new backup, be sure that both boxes are selected to backup your database and files.
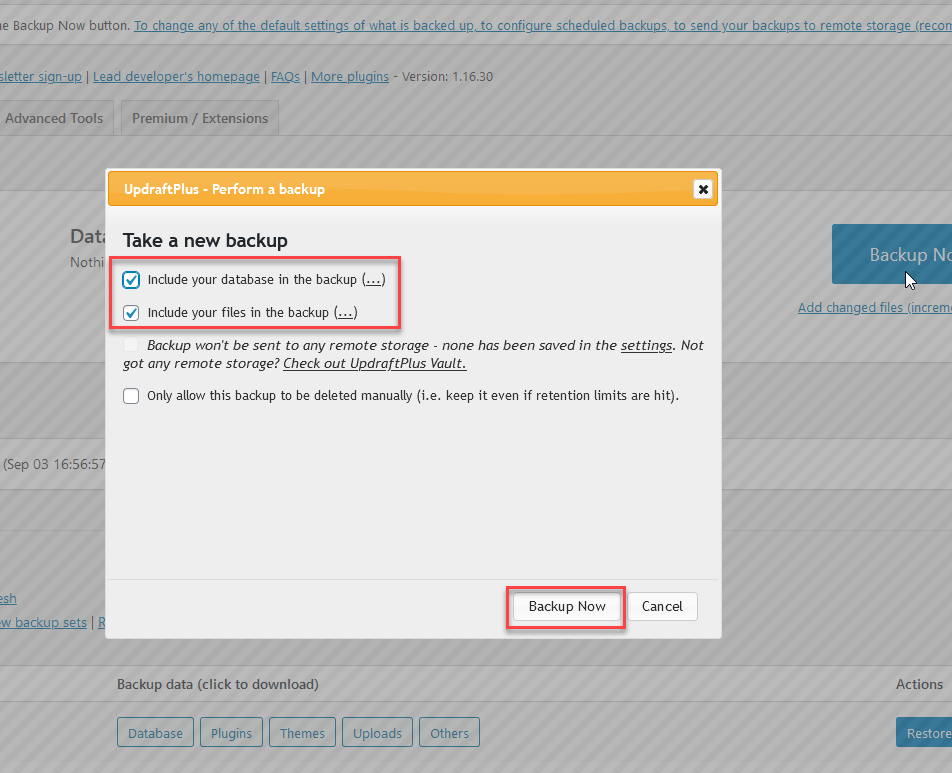
As the backup begins you will see a blue progress bar of the current progress.
Below the progress bar you can see how long its been since the last activity, on our example below it was 5 seconds since the last backup action.
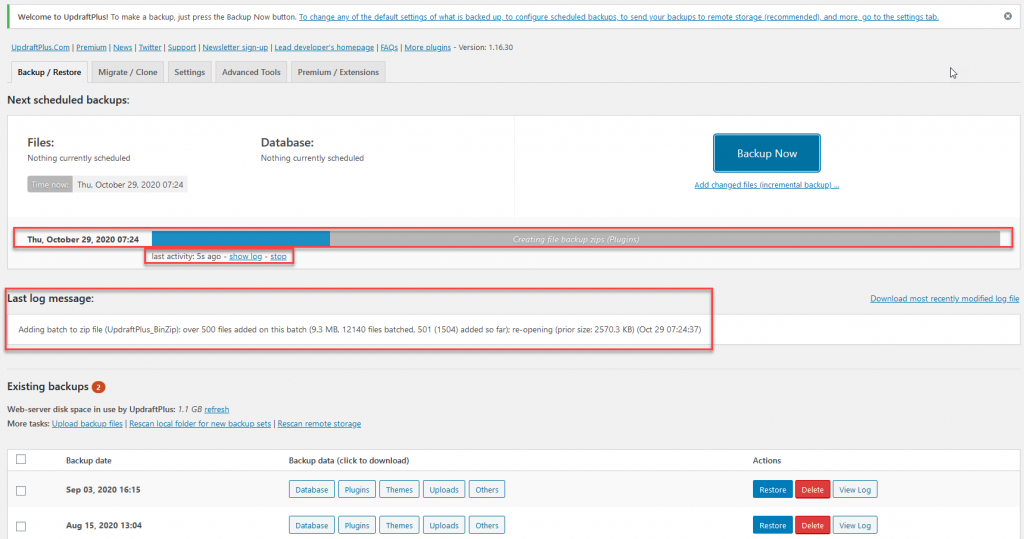
How long it takes for your backup to complete will depend on two factors:
- The size of your website.
- Your website hosting service.
As per the log message below, you can see the backup completed at 8:01.
We started the backup at 7:24.
This website took 35 minute to complete.
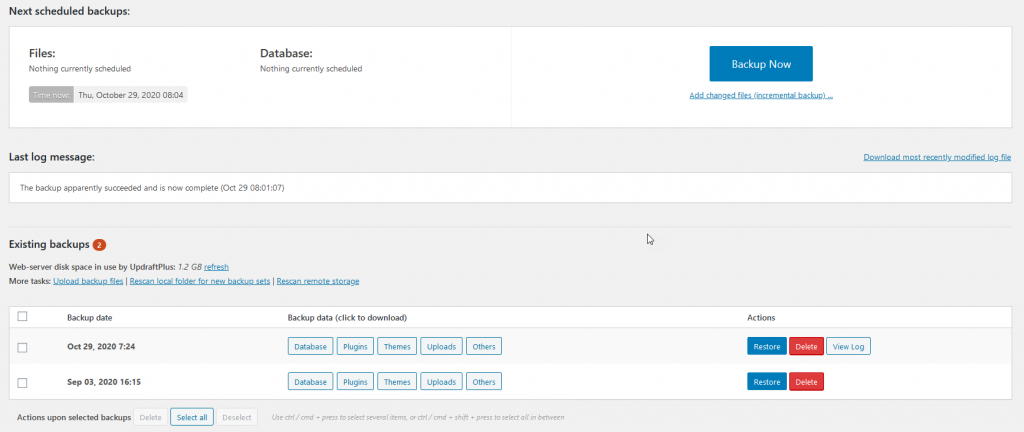
Downloading Backups:
Backups are stored on your hosting service and can be restored on demand. I recommend downloading a copy of your backup to your PC or a portable hard drive.
This way, in the event that their is an issue with your hosting environment, you have a local copy of your website.
Backup data is separated into 5 files.
- Database
- Plugins
- Themes
- Uploads
- Others
Click on each item to prepare them for downloading.
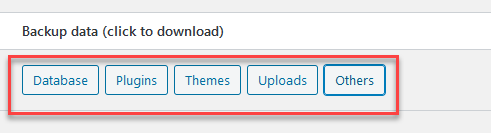
Once you have clicked on each download button, the files are being prepared up Updraft.
When they are ready for download, they will appear on the page with a button “download to your computer”
Simply click on “download to your computer” for each of your files and you now have a local copy on your PC.
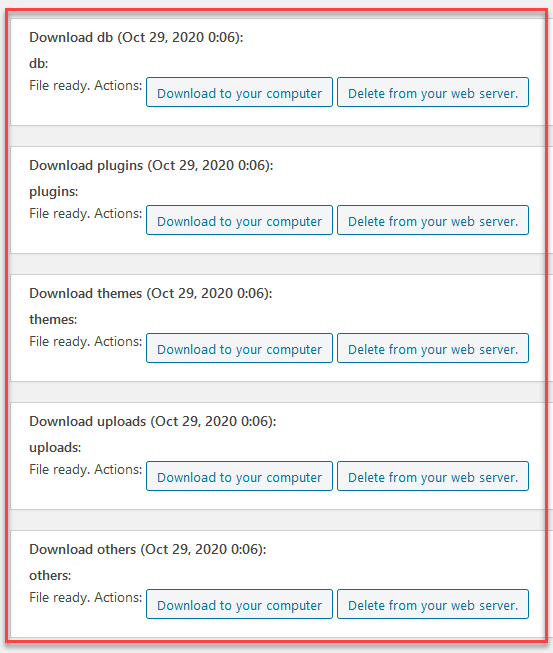
Managing your Backups – Restoring and Deleting:
Having too many backups stored on your hosting service can quickly chew up the storage capacity.
To delete old backups, just click the red delete button under backup actions.
Restoring is the same, just click the restore button.